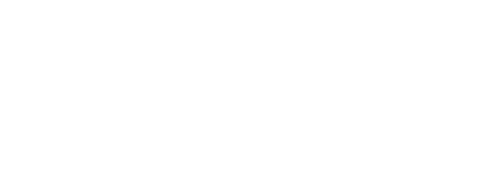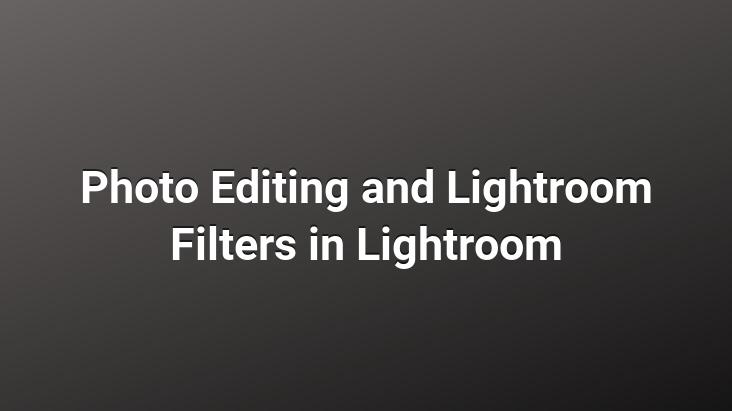Creating Photo Editing and Lightroom Filters with Lightroom
Creating Presets in Lightroom
Hello everyone! Lately we often get questions like How do I edit a photo in Lightroom, How can I make my own filter in Lightroom, How can I create a preset in Lightroom, and it’s We decided to write an article on. We thought we would try to explain as much as we could and as much as we know.. First of all, professional photographers, don’t be angry! We know that’s not what photography is, but right now Instagram is asking for it!
First; definitely do not buy Lightroom preset online with money, do not waste your money for nothing. It doesn’t work at all (now put that credit card in your hand softly in your wallet). Because each photo’s light value, color value and point light value are different, so you need to “edit” each photo separately.. So I applied no photo “preset”, unfortunately it’s not finished! We will try to show with examples below that this doesn’t really work. Instead, you will be able to create your own presets when you solve the logic of what each of the values in the application can do.
Now we take a Hallstatt photo that we use as an example, and let’s see what and how we edit the photo step by step.. The result will be;
Editing Photos and Creating Lightroom Filters in Lightroom
First step: Lightroom Basic Settings:
1- Temp (Temperature) Settings: If the temperature value of the photo is high, you can increase the temperature of the environment with this setting.. In general, the orange effect is given in photos with this setting..
2- Tint Settings: Used to correct unusual color settings in photos. We don’t usually use this place much.. Temp setting is more important for us. This setting is usually the same for us, we do not change it much..
3- Exposure Setting: We usually change it according to the light intensity and we use it the most.. We use it to lighten dark photos or lower the light value of very bright photos.. However, when used with the “Shadows, Whites and Blacks” settings, which we will explain shortly, it can completely change the photo and make it very beautiful.
4- Contrast Setting: It is used to reduce or increase the contrast in the photo.. We usually do not play with this setting and this setting a lot..
5- Highlights Setting: We use this setting for exploding lights in the photo, and this setting still doesn’t change much and is usually at the lowest.
6- Shadows Adjustment: Adjustment that changes the value of shadows in the photo. We can say that this “shadows setting” and the other two settings that we will talk about next, are our favorite and help us in editing our photos..
7- Whites(Whiteness) Setting: It helps us to change the white values in the photo and print it if we want a lighter and whiter photo..
8- Blacks(Black Value) Adjustment: It helps us to change the values of black areas in the photo.
9- Clarity(Clarity, Clarity) Adjustment: A setting that makes objects clearer or blurrier by changing their contours.. Obviously it’s not a setting we like very much, and so it’s always zero.
10-Vibrance (Let’s call it the Vibration Adjustment) Adjustment: it increases the intensity of some colors and colors that are already well saturated by itself a setting that leaves. Vibrance also prevents skin tones from becoming oversaturated and unnatural.
11- Saturation Adjustment: It helps us adjust the saturation values of colors.
Lightroom How Do We Use the Basic Settings?
These last 3 settings are usually fixed for us. Of course, they change according to the characteristics of the colors in the photo, but they usually just stay there.
Lightroom Basic Settings are the part we play with the most for our photos.
Okay. What are the settings we use most when creating our Lightroom Presets in Lightroom Basic Settings?
Especially Temprature and Exposure The settings are the sections that we especially use.. Now we come to explain the situation with a few examples Here we are with only Lightroom Basic settings and “Before&After”
We played the above photo only on basic settings in Lightroom and here is the result. We warmed the blue in the photo a bit by increasing the “temperature” setting to +3.. Since the photo is a bit dark, we increased the exposure to +20 and kept the Contrast setting constant.. Later, we will further lighten the photo with highlights, shadows, whites, blacks settings.. Normally we lower the “Highlight” value as much as possible.. In this photo, we lowered the Highlight setting to -60.
Let’s go to shadows, whites, blacks settings: Shadows: +35, Whites: +28, Blacks:-20 these settings change in many of our photos (with the values here We try to find our own correct settings in each photo by playing around).
Finally; Clarity: +2 to slightly increase clarity in the photo, and vibrance: +13 for color saturation, saturation: -5. These months are the same in many of our photos and we do not change much.. The reason why the Saturation is low is that we will adjust the Hue, Saturations, Luminance settings of the colors one by one in the future, and we will increase the saturation settings of some colors a lot, and then we can say that it is a kind of precaution so that the colors do not explode..
Another Setting While Editing Photos in Lightroom
What Does Lightroom Tone Curve Settings Do?
To put it very simply, above, the white, black and shadow settings can be adjusted. We can say that the more detailed part. So here you can make your shadows lighter or darker. Each setting has a specific place on the chart (as in the image below).. In other words, the place of black in the graphic is clear and you can change your settings from there.. You can give your own values according to the photo as below. 2nd. With the box you see in the image, you can also edit it by placing points on the graphic instead of numerical values.. 3. In the image, you can see where the regions on the photo coincide in the graphic by clicking the sign in the upper left corner of the image, and thus you can arrange the photo according to the areas you do not like.
How Do We Use the Tone Curve Section in Lightroom and What Happens to Us
<
We kept the above “Basic” settings constant and applied “Tone Curve” to the Photo as the next step.
Tone Curve Highlights: 0
Tone Curve Lights: +49
Tone Curve Darks: +20
Tone Curve Shadows: 0
What Does Lightroom HSL Settings Do?
HSL settings in Lightroom: Hue, Saturation and Luminance’s initials, where each hue individually Hue(Hue), Saturation( We can adjust the Saturation) and Luminance (Luminance) settings.
What is Hue (Color Tone) Setting?
As you can see from the name, we can change the color tones of certain colors in Lightroom in this setting.. These colors are: red, orange, yellow, green, light blue, cyan, violet, magenta(purplish red).
So in this setting, for example; you don’t want too much yellow in your photo and you want to change it. By bringing the “Hue” value of the yellow color closer to orange, we can make the yellowness in the photo orange.
What is the Saturation Setting?
The same setting we mentioned above in the simple settings section.. The only difference is that we can adjust the saturation settings of the colors one by one here.
In other words, we can bring the colors to the foreground by increasing the saturation settings of the colors we want to highlight in the photo.. You can get photos with orange intensity, especially by increasing the saturation of the orange color.
What is the Luminance Setting?
In this setting, you can change the light and dark settings of the colors.. You can think of it as the black and white settings that we explained in simple settings, applied only to the colors, not the whole photo.
After explaining these settings simply, how do we use these settings in this photo.
Lightroom HSL settings are one of the important settings. these settings are important for someone to keep the same color tones especially on instagram. Adjustments for color tones such as orange settings or blue-white settings are provided here. You can create your own color palette by changing the settings here for each photo.. On the way, the color tones of a blog are a little orange (it used to be more orange, now we are trying to use a little more natural colors). Of course, these orange settings may not suit every photo.
Our HSL settings in this photo are;
(we write only the color tones whose settings we changed)
Hue Settings: Green: -18, Blue:-30
Saturation Months: Red: +60, Orange: +36, Yellow:+36, Green:-72
Lumiance Settings: Green:+27
Lightroom Split Toning Settings
There are 2 different options under the “Split Toning” settings tab. One of them is “Highlight” and the other is “Shadow” setting.. So what do Lightroom Split Toning settings do? These help us to adjust the color settings of the shadows and highlight settings that we have explained above, not the light settings this time.. So we can change the color tones of the highlight values in the photo.. So how do we do this? We bring the color palette under the highlight settings to the color tone we want and increase the saturation value, thus changing the highlight color values in the photo.. The same goes for shadows.
We don’t usually use these settings in our photos.. So there is no value we can give.
Lightroom Detail Settings
There are still 2 different options under the Lightroom Detail settings tab. The first one is “Sharpening” and the second one is “Noise Reduction”
Sharpening, as the name suggests, is a feature that allows us to change the sharpness value of the photo.
Noise. Reduction helps you remove the noise created by the colors and brightness in the photo.. It will be easier to explain this with a sample photo.. Then here’s the sample photo.
Sharpening setting +150 in the left photo
You can see slight changes in the colors at the ends of the tree branches in the left photo.
This time the difference is obvious.. The photo on the left is as if it came out of Bob Ross’ paintings
How are the Lightroom Detail settings in our photos?
We don’t usually change these settings. They are the same value in every photo.
Lightroom Sharpening
Amount: +15, Radius: +1.0, Detail: +15, Masking: 0
Lightroom Noise Reduction:
Luminance: +15, Detail: +50, Contrast: 0
Colour: +15, Detail: +50, Smoothness: +50
Lightroom Lens Correction Settings
With these settings, we can correct lens distortions in our photos. There are 2 different options under the Lightroom Lens Correction settings tab.
<
The first of these is the “Profile” tab; With this option, we can enable Lightroom to automatically correct lens distortions in our photos.. For this, it is enough to activate the “Enable Profile Corrections” option under this tab and select the brand and angle of your lens from the box under it, and Lightroom itself takes care of the rest.. In particular, you can remove cambers in your GoPro photos here.
Another tab is the “Manual” tab; With this option, you can correct your photos by manually entering settings.. Here you can also perform color corrections as an extra option.. You can especially correct the bruises that sometimes occur in photos.
Lightroom Distortion Adjustment:
You can correct lens cambers in your photos.
Lightroom Defringe Adjustment:
You can correct color distortions in your photos.
Lightroom Transform Settings
These settings are a feature that is fixed in many photo editing applications.. With these settings, you can play with the perspective settings of your photos.
Lightroom Effect Settings
These settings help us to adjust the effect settings in our photos.. There are 3 different main settings here. The first one is Vignetting setting, Grain setting, Dehaze setting
Lightroom Vignetting Setting(reducing the brightness around a photo)
We generally like this setting a lot.. It helps us create slight blackness around the edges of our photos and we love this effect.. You can see it in the photo below. You can create a slight blackness in the upper right corner.
There are different options under the vignetting setting we mentioned;
Amount:
It helps us to change the level of the vignetting setting.
Midpoint:
Helps us change the closeness of the Vignetting setting to the center of the photo.
Roundness:
Helps us to change the roundness of the setting.
Feather:
Helps us change the sharpness of the vignetting value.
Highlight:
Helps us to increase the “highlight” values in the resulting black.
So how do we use the Lightrom Vignetting setting in our photographs.
This does not mean that we use the same settings in every photograph.. Of course, these settings vary with each photo.. In general, we set these settings in a fixed way and then change the settings according to the photo.
Amount: -11, Midpoing: 42, Roundness: -30, Feather: -50, Highlight: 0
Lightroom Grain (grain, grit) Setting
This setting is very popular, but we don’t like it and we don’t use it.. With this setting, you can give your photos a slightly grainy effect.. You can add an old photo look.
Lightroom Dehaze Effect
A setting that helps us change the haze settings in photos, and this setting is one of the most important settings in this photo. There is a blue haze on the mountain at the back as you can see in the photo, and the “dehaze(haze)” setting will help us fix this.
normally we don’t change the “dehaze(haze)” setting much.. But we can say that it is an important helper, especially in such photos.
We did not change the dehaze setting in the first of the screenshots below.. In the second, we increased the dehaze setting to +50 and the difference is below.
Lightroom Camera Color Calibration(Camera Calibration Panel) Setting
This set of settings is a bit more difficult than the others, but it doesn’t work. When the principle is learned, it can actually give you a lot of things that will make your work easier.. First of all, it is necessary to explain how they work.. The Camera Color Calibration setting is slightly different from the HSL settings.. Both are working on color tones. However, changing the Camera Color Calibration values is different from changing the values in the HSL panel. Because these affect the general definition of red, green or blue. Changing blues in the HSL panel will target areas of the photo that appear blue, while changing blues in the Camera Calibration panel will affect all pixels that have blue in their blend.
So how do we use Lightroom Camera Color Calibration in our photos?
Normally, we do not change these settings much, but we used them to highlight some points in this photo.. This section will actually really help you when editing photos. You can see the differences by playing around with the settings a bit.
In the photo above
red(red) primary hue: -7, saturation:0
green(green) primary hue: -30, saturation:0
here, we can get yellow colors slightly orange by bringing yellow colors closer to red. With the changes in the greens, we can make the yellowish places at the ends of the trees more prominent.
Finally, the main settings of Lightroom on the right panel are finished, but our story is not over.. Before we finalize the photo, there is one more life-saving part we want to tell.. This section is open for premium accounts (paid version) in Lightroom desktop version and phone app.
I don’t know what the real name of this place is but…
Lightroom Selection Tools(selection kit)
These settings are like a toolkit that helps us make regional changes in the photo A very useful part. It is a section that helps us to choose the areas in the photo that you do not particularly like or want to change.
To start from the left;
Crop Overlay:
It is used to cut the photos in the format we want. here is a section. For this, when you click on the icon, you see a value called “ratio” and when you enter the value you want here, you can cut your photo accordingly.
For example; Instagram’s ratio is 4:5 and here you can crop your photo there and so you can crop it yourself without the need for Instagram.
Spot Removal(regional correction):
<
We haven’t used this setting much so far, but there are some who do.. This setting is a feature that allows you to paste a piece from another point to another point.
Red Eye Correction:
Something called a setting. A setting that helps you remove red eyes in photos.
Graduated Filter:
An important setting that we use all the time.. A setting that helps you gradually change the color and light settings of the area you apply.
Radial Filter(circular filter):
This is another setting we use a lot.. Again, like the setting above, it helps you to change the color and light settings in the photo, this time within the circular region that you will create yourself.
For example; By circling an object that you want to stand out in a dark photograph, you can increase the light of this area, so that area becomes more prominent.
Adjustment Brush(adaptation brush):
The type of adjustment you can change in this setting is the same. However, the feature that distinguishes it from the others is that you can use this option on the areas you want like a brush.. So you have a light brush in your hand and you can change the light settings of the places where you apply your brush.
Important Note:
We have to make an important note here.. If you activate the “Show Selected Marks Overlay” tab under the photo while using this setting.. You can see where you touched your brush.
How did we use the Lightroom Selection Tools settings in this photo?
This is the change in the photo when we apply the “Graduated Filter”… The blue hazy area is getting warmer.
Saving Preset in Lightroom
And lastly; we are done editing and we want to save this setting. For this, when you click on the “plus” sign in the photo below, you can save these settings for your next photos.
For now, this is our article on Photo Editing and Creating Filters with Lightroom.. We can edit this article later based on your comments.
Presets that work wonders in one photo can do amazing ugly things in another photo. That’s why we tried to explain how the settings work. We hope we were able to help. We have tried to give a few examples of these below.. While this preset setting we created looks great on some, it looks bad on others.
Love everyone!
We are also on Instagram and Facebook and are waiting for you.
<
https://www.instagram.com/yoldabiblog/
https://www.facebook.com/yoldabiblog/